 AeroLog®
Product Support FAQ
AeroLog®
Product Support FAQ
ALL Frequently Asked Questions are actual problems encountered by users.Q1. Entries in my log book are appearing in the wrong order. This only occurs if I have more than one flight on a particular day. How can I fix this?
A. Search "Departure Time" in the Help file. AeroLog® sorts flights on the same day by referring to the departure time assigned to the route flown. Please note: version 3.00.004 had a bug affecting this feature. If you are using version 3.00.004 then upgrade to a higher version.
Q2. Is there any way to edit the user entered "pick list" files?
A. The easiest way to do this is to right click the list box concerned. The pop up with the data concerned will appear. You will have to unlock the record before you edit it. For more information search spelling errors in the Help file.
Q3. Is it possible to suppress routes not currently being flown?
A. Yes. AeroLog® has a filter system to allow you to hide data not currently in use. Search "Filters" in the Help file.
Q4. I entered all my previous flying (Pre Log Book) as one entry on March 12, 1999. When I print an "All Flying Summary", this record does not appear. Why is this happening?
A. Go to Start / Control Panel / Settings / Regional Settings (Windows 95/98/ME) or Regional Options (Windows 2000/XP) or Clock, Language and Region (Windows Vista) and check that the DATE IS CORRECT and that the format for short date is correct. The Windows® default is mm/dd/yy, ie. the US format. What you thought was March 12 (ie.12/03/99) may in fact be December 03 (ie. 03/12/99). AeroLog® takes its date format from the Short Date format in the Windows regional settings but uses 4 digit years. Reset short date to dd/mm/yy.
If this does not fix the problem, try changing the Locale (Location) to English (Australian) or English (United Kingdom) or English (United States).
Q5. Is it possible to import my old DOS Log Book into AeroLog®?
A. Yes, but it is a bit tricky due to the fact that AeroLog® stores some fields as ID numbers, not as text. FlightAce® Software will have to do the job for you. We charge AUD$99-00 for this service.
Q6. One of my Aircraft Types is incorrectly listed as a simulator. How do I fix this?
A. Click Data/Types/All Types. Scroll through the pages with the small triangular buttons (bottom left) until you find the desired record. Change "Simulator" to "Aircraft" on the list box (top left).
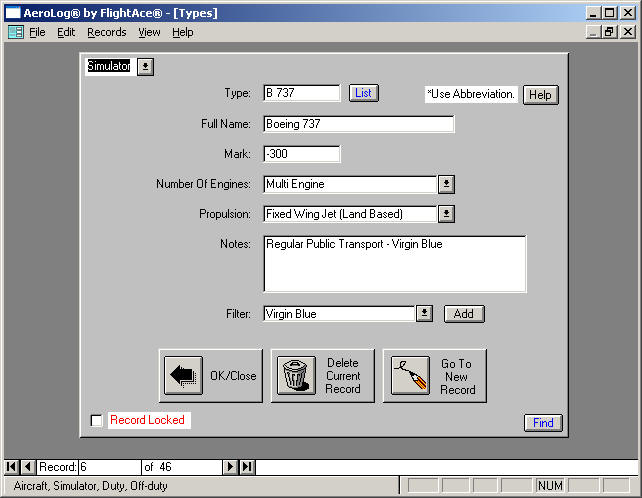
Q7. I am getting an extra line printing out on the monthly duty statement. How do I fix this?
A. This bug was fixed in version 3.00.010 and later. Please down load the latest version of AeroLog® from this website.
Q8. I have just installed AeroLog®. It does not seem to be working correctly. It crashes for no reason. I sometimes get an error message saying that "Msarn200 has caused a general protection fault and the program must now close. What should I do?
A. This is a known problem with Windows 98 which occurs on some computers. To fix this problem close AeroLog® and reboot your computer. Right click on the "My Computer" icon and then left click on "Properties", "Performance", "Graphics". Move the "Hardware Acceleration" slide to zero. If this solves the problems, you might like to experiment with higher values.
Q9. When I first loaded AeroLog®, it worked fine. Just lately though, I am getting a general protection fault at various stages of operation. What should I do?
A. Have you installed a new graphic card recently? Some graphic cards have been known to cause problems like this. A possible fix for Win 95/98 is to close AeroLog® and reboot your computer. Then right click on the "My Computer" icon and then left click on "Properties", "Performance", "Graphics". Move the "Hardware Acceleration" slide to zero. If this solves the problems, you might like to experiment with higher values.
Q10. I spelled a captain's name incorrectly right throughout my log book. Should I delete it from the Captain list and re-enter it?
A. Do not delete old data if it is spelled incorrectly. To correct a spelling mistake in an old entry: Lets say you go to an entry on 03/02/2000 and find that the Pilot In Command name is spelled Smithh by mistake. The easiest way to fix it is to RIGHT click the word Smithh. The Pilot In Command page will Data Page will appear. Unlock the page by LEFT clicking the "Record Locked" at the bottom left. Change Smithh to Smith. Left click the OK button. Any records in your log book with Smithh as the Pilot In Command will be updated to Smith. Tip 1: this record can also be accessed from the Data Menu / Pilots in Command / Find button (bottom Right).
Q11. I can't get AeroLog® to accept some dates that I am trying to enter. What am I doing wrong?
A. Go to Start / Control Panel / Settings / Regional Settings (Windows 95/98/ME) or Regional Options (Windows 2000/XP) or Clock, Language and Region (Windows Vista) and check that the DATE IS CORRECT and that the format for short date is correct. The Windows® default is mm/dd/yy, ie. the US format. What you thought was March 12 (ie. 12/03/99) may in fact be December 03 (ie. 03/12/99). AeroLog® takes its date format from the Short Date format in the Windows regional settings but uses 4 digit years. Reset short date to dd/mm/yy.
If this does not fix the problem, try changing the Locale (Location) to English (Australian) or English (United Kingdom) or English (United States).
Q12. How do I cancel an incorrect flight record?
A. To cancel a record entirely: early versions, use the "Delete Current" button at bottom right of the Flight Record Page. Later versions, use the "Force Delete" button at bottom right of the Flight Record Page.
Q13. How do I enter "Total Hours"?
A. You don't have to enter total hours, just enter your hours in one of the columns single engine dual or multi command day etc. When you print a report the total hours will be done for you.
Q14. How do I enter hours recency, last 7 days, last 30 days, last 365 days?
A. You don't have to enter this. Aerolog® will calculate these automatically if you print a "Flight Record Monthly - Duty Statement" or "Flight Record Datal - Duty Statement".
Q15. We have AeroLog® running at the office and I also have it on my home computer. I down load my data file from the company server at the end of each month. I noticed that the company version warns the user to "Back up your data files now", however with the single user version there is no such warning. What should I do with regard to backing up?
A. The Single User Version
backs up AUTOMATICALLY to the local hard disk.
At any time you should have 3 files with your data:
>>>>> logdata.mdb
>>>>> backupnew.mdb
>> >>>backupold.mdb
>>>>>
pilotlst.mdb
These four files should be backed up to a floppy disk or other media OFF
SITE.
The company version does NOT back up automatically. This is not practical
when there are a large number of pilots. Files
data0001.mdb....data0020.mdb must be backed up OFF SITE.
Q16. How do I back up off site?
A. Version 4.0.001 or later:
Connect to the internet. Click 'Email Data File to FlightAce® For Off Site Backup' from the File Menu. This will automatically zip your data files and email them to FlightAce® Software for safe keeping. This is a free service.
Earlier Versions:
At any time you should have 4 files on your computer with your data:
>>>>> logdata.mdb
>>>>> backupnew.mdb
>> >>>backupold.mdb
>>>>>
pilotlst.mdb
By default these are found in c:\program files\aerolog.
If you are using Windows® Explorer, you may have to "unhide the
file extensions" to see the ".mdb" file extension.
1.Open Windows® Explorer
2. Click "Folder Options" from the "View" Menu
3. Click "View" at the top of the pop up
4. Clear the check box labeled: Hide file extensions for known file types
5. Click "OK"
Use Windows® Explorer to copy logdata.mdb, backupnew.mdb, backupold.mdb and pilotlst.mdb to a floppy disk (or other removable media). Keep these disks at a different location to your computer.
Caution: floppy disks can be unreliable. It is best to make two copies on two different disks and store them in a sealed container with silica gel desicant.
You can also back up off site on the FlightAce® Server.
Q17. AeroLog® is giving a warning that 29 Feb 2000 is not appropriate. It will not allow me to make an entry for 29 Feb 2000. What should I do?
A. This bug was fixed in version 3.00.000 and later. Please down load the latest version of AeroLog® from this website.
Q18. I've just bought a new computer and I want to re-load AeroLog®. How do I do this?
A. Version 4.0.001 or later:
(1) On your old computer, start AeroLog®. Click "Backup Data Files To Disk" from the "File" Menu to save your data to a floppy disk or other media.
(2) On your new computer, install AeroLog®. (Run setup.exe from your original CD or download latest version).
(3) On your new computer, start AeroLog®. At this stage there will be no data entered and the software will be unregistered. Close any pop ups about registering. You do not need a new activation code. Once you complete step 4 you will be registered.
(4) Click "Restore Data File from Memory Stick or Disk" from the "File" Menu. Utilise the backup disk from (1).
Please note: if your data was not backed up (aaah!), and you will be entering your data in from scratch then you will need a new activation code to do this.
Earlier Versions:
(1) Back up your files logdata.mdb, backupnew.mdb, backupold.mdb and pilotlst.mdb to a floppy disk or other media. See question 16 for information about Windows® Explorer and backing up.
(2) Load AeroLog® onto your new computer. (Run setup.exe from your original CD or download latest version).
(3) To check that the software installed correctly, start AeroLog®. At this stage there will be no data entered and the software will be unregistered.
(4) Close AeroLog®.
(5) By default the AeroLog® files will be loaded into c:\program files\aerolog. In that folder is a "blank" data file logdata.mdb and pilotlst.mdb. Use the Windows® Explorer to overwrite the blank logdata.mdb and pilotlst.mdb with your logdata.mdb and pilotlst.mdb from the backup floppy disk or other media made in (1). Check the properties of the files and ensure that the files logdata.mdb and pilotlst.mdb on the new computer are not marked "Read Only".
(6) On your new computer, start AeroLog®. Your data should be present now.
Q19. When AeroLog® is loaded, there should be 4 icons: "AeroLog®", "Maintenance", "Read Me" and "Uninstall". When I start my computer, I only see the AeroLog® icon. Where are the other three?
A. By default, the AeroLog® Icon is the only one loaded to your desk top. The other three are located at Start/Programs/AeroLog®.
Q20. When I print a Log Book Summary from the File Menu, some of the totals appear to be incorrect. Why is this?
A. The Filters or Headings in the User Defined Sub-Totals may me incorrectly set. Click "File", "User Defined Sub-Totals", check the filters. There are four filters you can set. If you change a filter you may have to change the Heading for the filter.
For example, if you want "Jet Command Total" set "Command", "Day", "Night", "Jet, "Single"" Multi". Leave other boxes blank. Change the Heading to "Jet Command Total".
If you wanted "Multi Turbine Total", set "Dual", "Command", "Co-pilot", "Day", "Night", "Turbine, " Multi". Leave other boxes blank. Change the Heading to "Multi Turbine Total".
Q21. AeroLog® will not accept my Activation Code. What am I doing wrong?
A. Your NAME and ACTIVATION CODE must be typed exactly (case sensitive) as per your Registration Certificate.
Be careful not to type the letter "O" for number "zero". Be careful not to mix up the lower case letter "L" (l) with number One (1) or capital "I" (I).
Q22. How do I change the Log Book Owner entered in my copy of AeroLog®?
A. If you change your name, a new Activation Code is required. Email us.
Q23. I am getting a message that says to input parameter DME_GPS. What does this mean?
A. This is a bug. It may be fixed by loading AeroLog® Version 3.10.007 or higher. Please download the latest version of AeroLog® from this website or Email us.
Q24. I am getting a message that says to input parameter GPS_NPA. What does this mean?
A. This is a bug. It may be fixed by loading AeroLog® Version 3.10.007 or higher. Please download the latest version of AeroLog® from this website or Email us.
Q25. I am getting an error message about cannot find font folder. What should I do?
A. This is a bug that can occur after you have upgraded to Windows NT or Windows 2000. It may be fixed by loading AeroLog® Version 3.10.008 or higher. Please download the latest version of AeroLog® from this website or Email us.
Q26A. How do I email my data file to FlightAce® from version 4.0.001 or later?
A. Connect to the internet. Click 'Email Data File to FlightAce® For Off Site Backup' from the File Menu. This will automatically zip your data files and email them to FlightAce®.
Q26B. How do I email my data file to FlightAce® if I am running an Aerolog® Version 2.x or 3.x?
A. Instructions to send email with data file attached by Outlook Express:
1. Ensure AeroLog® is closed.
2. Start Microsoft Outlook Express.
3 Click 'New Message' on the 'Message' Menu.
4. In the 'To:' box type...
backup@flightace.com.
5. In the 'Subject:' box type ... Off Site
backup for (Name).
6. Click 'File Attachment' on the 'Insert' Menu.
7. In the 'Look In' box, double click the (C:).
8. In the window below, double click 'Program Files'.
9. Double click 'Aerolog'.
10. Single Click on logdata.mdb.
11. 'Logdata.mdb' should appear in the 'File Name' box.
12. Click the 'Attach' button.
13. Click the 'Send' button.
Notes:
1. Windows may hide your file extensions, you may only see 'logdata' file attachment window (the .mdb missing).
2. If you see two logdata files, just send both.
3. The above assumes that logdata.mdb is located in the default folder c:\program files\aerolog. It may be located in a different location, depending on user input during the original Aerolog® installation. For example it may be in folder c:\aerolog.
4. The above instructions are for Outlook Express. Instructions for other emailing software would be similar - basically you need to locate file logdata and email it as an attachment to backup@flightace.com.
Q27. My computer hard drive failed. How do I reload the Aerolog® data?
A. After you have acquired a new hard drive and have reloaded Windows®, install the latest version of AeroLog®.
You will then need to restore your data.
• If you had utilised the AeroLog® backup utility, you will have your data file(s) saved on floppy disk(s), memory stick or other media. Start AeroLog® and click 'Restore Data File from Memory Stick or Disk . . .' from the 'File' menu. Follow the instructions.
• If you had emailed FlightAce® Software a copy of your data file, advise us and we will send your data file back to you attached to an email.
I have my data backed up:
Retrieve back up memory stick or disk from safe keeping. Before your hard drive failed, you should have previously chosen "Backup Data File To Disk" from the File Menu.
Locate this backup disk. Start AeroLog® (ignore/OK any user unregistered messages) and click "Restore Data File from Memory Stick or Disk . . ." from the File Menu.
I didn't have data backed up:
You need to take your failed hard drive to a data retrieval specialist and retrieve files logdata.mdb and pilotlst.mdb from folder c:\program files\aerolog (Windows XP), folder c:\aerolog (Windows Vista).
Have the retrieval specialist write the two files to a memory stick.
INSTRUCTIONS:
These instructions assume that AeroLog® was loaded into the default
load folder c:\aerolog.
Close Aerolog® if it is open. Place the memory stick in the USB port.
Click (ie. Click means Left button click) 'Start'.
Click 'Search' or 'Find' (depends on Windows® Version).
Click 'For Files and Folders'.
Type logdata.mdb in the box labeled 'Search for files and folders named'.
Click 'Search Now'.
The search engine should locate 2 logdata files. One is the current (blank) data
file in c:\program files\aerolog\. The other is the memory stick (backed up) one.
RIGHT Click the new logdata.mdb.
Click 'Copy'.
Close the 'Search Results Window'.
NOW, start Windows Explorer.
RIGHT Click the 'My Computer' Icon.
Click 'Explore'.
Click '+' next to the (C:).
Click on the word aerolog. It should now be highlighted.
Click 'Edit' Menu (up the top).
Click 'Paste'.
You will get a message that says:
"The folder already contains a file called logdata.mdb ....
Click 'Yes' to replace the existing file.
YOU ARE DONE!
The next time AeroLog® is started, this new data file will be utilised.
Q28. I have been using AeroLog® Single User Version. I now want to upgrade to a company version. What is the procedure?
A. Version 4.0.001 or later:
Version 3.2.001 and higher allows you to upgrade to "Company Version" straight over the top of the "Single User Version". No need to uninstall first.
Before you do that, click "Backup Data File To Disk" from the File Menu.
Earlier Versions:
1. Back up your files logdata.mdb, backupnew.mdb and backupold.mdb to a floppy disk.
2. Go to Start/Programs/AeroLog®/Uninstall to Uninstall the AeroLog® application.
3. Use windows explorer to locate and delete ALL files on your hard disk named logdata.mdb. There may be 2 or 3 of these files lurking around in c:\program files\aerolog and also in the recycle bin.
4. Reload AeroLog® from your CD and choose "Company Version" during the load procedure.
Notes:
1. If the only option that you get is "Single User", it means that there is a copy of logdata.mdb still on your hard disk.
2. You will need a new activation code for a Company Version.
3. There is an extra fee to run the "Company Version". The fee is related to the number of pilots in your company. Contact us for pricing details. Phone: (08) 94461559. Office hours: Monday to Friday 0000 UTC to 0900 UTC.
3. It is not permitted to have a "Single User Version" and a "Company Version" on the same computer.
Q29. Much of my flying is at night. What is the procedure for logging ‘Date’, Sign On’ and ‘Sign Off’ for flights when I sign on late in the evening and fly into the next morning?
A. For most situations, logging flights traversing midnight as one Flight Record is accurate enough.
Let’s say that you sign on at 22:00 and complete 09 hours 15 minutes duty and 08hours flight time.
Enter ‘Date’ 22 April 2005, enter ‘Sign On’ as 21 April 2005 at 22:00 and ‘Sign Off’ on 22 April 2005 at 07:15.
Enter 8:00 hours flight time on this record.
Ensure that your ‘Sign On Margin’ and ‘Sign Off Margin’ are set correctly. Goto ‘Setup’ menu, ‘Flight And Duty Limitations’ to check this. The default ‘Sign On Margin’ is 60 minutes, the default ‘Sign Off Margin’ is 15 minutes. In the above example, the software would consider that you have flown 1:00 hours on the 21st and 7:00 hours on the 22nd.
Notes:
If you require absolute accuracy, flights that traverse midnight must be entered as 2 separate flights.
In the example above, enter the first flight with ‘Date’ 21 April 2005, enter ‘Sign On’ as 21 April 2005 at 22:00 and ‘Sign Off’ on 21 April 2005 at 24:00. Enter 1:00 hour of flying on this flight record.
Log the second part of this flight with ‘Date’ 22 April 2005, enter ‘Sign On’ as 22 April 2005 at 00:00 and ‘Sign Off’ on 22 April 2005 at 07:15, log 7:00 hours of flying on this Flight Record.
Q30. When I print out my Log Book, the dates don't fit in the boxes. Text is clipped. How do I fix this?
A. Use a narrower font. Go to 'Setup' Menu, 'Default and Filter Settings' and reset the fonts. We recommend:
Title Font: Arial Bold 10 Point.
Lettering Font: Univers Condensed 6 Point.
Numbering Font: Univers Condensed 6 Point.
These fonts can also be adjusted at print time by clicking on 'Printing Defaults'.
Q31. When I print out my Log Book, it doesn't sit in the middle of the page. How do I fix this?
A. Go to 'Setup' Menu, 'Default and Filter Settings' and reset the 'Left Margin Adjustments'.
Q32. When I print out my Log Book, it is spilling across two pages. How do I fix this?
A. Go to 'Setup' Menu, 'Default and Filter Settings' and reset the 'Left Margin Adjustments'. If necessary, you can also reset the 'Field Width Adjustment'. Use a negative number to make the boxes slightly narrower. This should enable the report to print on one page.
Q33. AeroLog® won't run on Windows 2000. I am getting an error message saying "Can't find commctrl.dll". What should I do?
A. Upgrade to version 3.2.005 or higher OR download commctrl.dll from www and load into c:\winnt\system32.
Q34. AeroLog® won't run on Windows XP. I am getting an error message saying "Can't find commctrl.dll". What should I do?
A. Upgrade to version 3.2.005 or higher OR download commctrl.dll from www and load into c:\windows\system32.
Q35. AeroLog® won't run on Windows NT. I am getting an error message saying "Can't find commctrl.dll". What should I do?
A. Upgrade to version 3.2.005 or higher OR download commctrl.dll from www and load into c:\winnt\system32
Q36. When I choose "Check Flight Time Recency" from the "Records" menu the "Last 365 days" total is incorrect. What should I do?
A. This bug was corrected in version 4.0.002. Upgrade to version 4.0.002 or higher.
Q37. When I try to run Maintenance, AeroLog® advises me to back up first. I do this and then when I try to run Maintenance again, it keeps advising me to back up and so the loop continues. What should I do?
A. This bug was corrected in version 4.0.002. Upgrade to version 4.0.002 or higher.
Q38. I am trying to enter my Activation Code into our AeroLog® Company Version. On the Registration pop up there is nowhere to type in the Company Name and Chief Pilot Name. What am I doing wrong?
A. If the Registration Pop Up only has boxes for Name and Activation Code, then a Single User Version of AeroLog® has been loaded onto your computer. You must re-load AeroLog® as a Company Version. During the install choose the option to "Upgrade to a Company Version."
Q39. When I print or preview a Duty Statement, Sign On time is printing as 12 hours later than the entered time. How can this be corrected?
A. This is an error that can occur if AeroLog® country is set to Australia (Setup Menu, Default and Filter Settings), but Windows Regional Options are set to English (UK). Open the Windows Control Panel from the Start button and set the Regional Options to English (Australia).
Q40. When I print or preview a Duty Statement, Total Hours do not add up correctly.
A. Upgrade to version 4.0.006 or higher.
Q41. Backup facility will not zip.
A. Version 4.0.005 had a corrupted zip engine. Upgrade to the latest version.
Q42. I am a new user to AeroLog®. I entered my Name and Activation Code and these were verified as correct by the software. However, the next time I started AeroLog®, a message popped up saying that there was a problem with the registration and that I could only continue unregistered. What should I do?
A. If you are a registered user, this problem is known to occur if the pilot name is entered on the Flight Record Page in the 'Pilot In Command' or 'Other Crew or Co-Pilot' box with out any spaces.
Example: Assume Bill Bloggs entered in the Pilot In Command box as W.Bloggs (no spaces).
To correct the registration problem, a space must be inserted in the name:
1. Open AeroLog® unregistered. Click 'No' when it asks you if you want to register now.
2. Go to record 1 (use the navigation buttons - triangular shape - bottom left of screen).
3. RIGHT click on W.Bloggs (Pilot in Command box).
4. Uncross the Records Locked box.
5. Insert a space between W. and Bloggs (Pilot in Command box).
6. Click OK/Close. All records in your log book will now be W. Bloggs (with a space) rather than W.Bloggs (no space).
7. Now go to 'Register Now' from the Help menu and enter your Name and Activation Code.
8. Close AeroLog® and re-start.
If you are not a registered user or a friend gave you their activation code to use, contact FlightAce® Software, pay the bucks and we will supply a a valid Activation Code. It is not legal to use another person's Activation Code.
Q43. I am a new user to AeroLog®. I entered my Name and Activation Code. These were verified as correct by the software. However, the next time I started AeroLog®, a message popped up saying that there was a problem with the registration and that I must enter my Company Name.
A. If you are a registered user, this problem is known to occur if an invalid pilot name is entered on the Flight Record Page in the 'Pilot In Command' or 'Other Crew or Co-Pilot' box. The most common time this is likely to occur is when entering 'Pre-Log Book' Flight Records.
Do not use the word 'Various' for the 'Pilot In Command' or 'Other Crew or Co-Pilot' box. Do not use the word 'Many' or 'Old'.
For 'Pre-Log Book' Flight Records, AeroLog® only accepts the word 'Previous' for the 'Pilot In Command' or 'Other Crew or Co-Pilot'.
Example: Assume 'Various' entered in the Pilot In Command box.
To correct the registration problem, 'Various' must be changed to 'Previous':
1. Open AeroLog® unregistered. Click 'No' when it asks you if you want to register now.
2. Go to record 1 (use the navigation buttons - triangular shape - bottom left of screen).
3. RIGHT click on Various (Pilot in Command box).
4. Uncross the Records Locked box.
5. Overtype Various with Previous (Pilot in Command box).
6. Click OK/Close. All records in your log book will now be Previous rather than Various .
7. Now go to 'Register Now' from the Help menu and enter your Name and Activation Code.
8. Close AeroLog® and re-start.
Note: if this is not the problem, the see next question.
Q44. I am a new user to AeroLog®. I entered my Name and Activation Code. These were verified as correct by the software. However, the next time I started AeroLog®, a message popped up saying that there was a problem with the registration and that I must enter my Company Name.
A. If you are logging time as Second Officer, Third Officer or Supernumerary Pilot, that is, your name is not being entered in the 'Pilot In Command' or 'Other Crew or Co-Pilot' box, then you must enter your company name. Go to Defaults from the setup Menu. Enter your company name and click 'Adopt New Settings'. You may have to register again with your Name and Activation Code.
Q45. When I print or preview a Duty Statement, I am getting a message saying that the "expression cannot be evaluated." Sometimes the message is "Invalid use of null". AeroLog® is not able to print or preview the report requested.
A. This can occur if Windows Regional Settings (Windows 98, ME) or Regional Options (Windows NT/2000, XP) or Clock, Language and Region (Windows Vista) are set incorrectly.
Windows 98/ME instructions for Brisbane, Australia:
Click START/SETTINGS/CONTROL PANEL/REGIONAL SETTINGS
Regional Settings: English (Australian)
NUMBERS:
Decimal Symbol: .
No of Digits after Decimal: 2
Digit grouping Symbol: 1
No of Digits in Group: 3
Negative Sign Symbol: -
Negative Number Format: -1.1
Display Leading Zeroes: 0.7
Measurement System: Metric
List Separator: /
TIME:
Time Style: hh:mm
Time separator: :
AM symbol: AM
PM symbol: PM
DATES:
When a two digit date is entered . . .1930 and 2029
Short Date Style: dd/MM/yy
Date Separator: /
Long Date Style: dd MMMM yyyy
START/SETTINGS/CONTROL PANEL/DATE TIME PROPERTIES > >
TIME ZONE (GMT + 10) Brisbane
Close the Control Panel and Open AeroLog®.
Click Default and Filter Settings from the Setup Menu.
Confirm Country set to Australia.
Close AeroLog® and reboot computer.
Windows NT/2000/XP instructions for Brisbane, Australia:
Click START/SETTINGS/CONTROL PANEL/DATE TIME LANGUAGE AND REGIONAL OPTIONS
Click REGIONAL AND LANGUAGE OPTIONS
Regional Options: English (Australia), then click OK.
Click DATE AND TIME
Set Time Zone to (GMT + 10.00), Brisbane then click OK.
Close the Control Panel and Open AeroLog®.
Click Default and Filter Settings from the Setup Menu.
Confirm Country set to Australia.
Close AeroLog® and reboot computer.
Windows Vista instructions for Brisbane, Australia:
Click START/CONTROL PANEL
Click CLOCK, LANGUAGE AND REGION, this will give you options for
Set the date and time - ensure set correctly.
Change the time zone - ensure "(GMT + 10.00), Brisbane" is set.
Change the country or region - ensure set to "Australia"
Change the date, time or number format - ensure set to "English (Australia)"
Close the Control Panel and Open AeroLog®.
Click Default and Filter Settings from the Setup Menu.
Confirm Country set to Australia.
Close AeroLog® and reboot computer.
Q46. When I print or preview a Duty Statement, the dates are there but the data is missing from the report.
A. See answer to previous question.
Q47. When I try to print or preview a report I am getting an error message "ntdll.dll" has caused a fatal error and the program must now close. How can I fix this?
A. This problem occurred with one user using Windows® XP Service Pack 1 and a Canon Bubble Jet Printer. The fix (after many hours of blood, sweat and tears) was to load the Windows XP printer driver rather than the Canon driver and to reduce the print resoloution.
Q48. After I entered a Flight Record I got a message saying that "A multi engine aircraft has been entered, single engine hours should be set to zero. Why is this, the aircraft entered is a single engine. How can I fix this?
A. The registration has inadvertently been entered as a multi engine. To fix this: Right click on the letters of the Registration. Unlock the record. Right click on the letters of the Type. Unlock the record. Change Number of Engines to "Single Engine". While you are there, make sure that Propulsion and other details are set correctly.
Q49. After I entered a Flight Record I got a message saying that "A single engine aircraft has been entered, multi engine hours should be set to zero. Why is this, the aircraft entered is a single engine. How can I fix this?
A. The registration has inadvertently been entered as a single engine. To fix this: Right click on the letters of the Registration. Unlock the record. Right click on the letters of the Type. Unlock the record. Change Number of Engines to "Multi Engine". While you are there, make sure that Propulsion and other details are set correctly.
Q50. When I print a Log Book Summary from the File Menu, the totals are incorrect. What could the problem be?
A. Please check the User Defined Sub-Totals settings. Click "Log Book Summary" on the "File" menu, then click on "User Defined Sub-Totals". The following page should open:
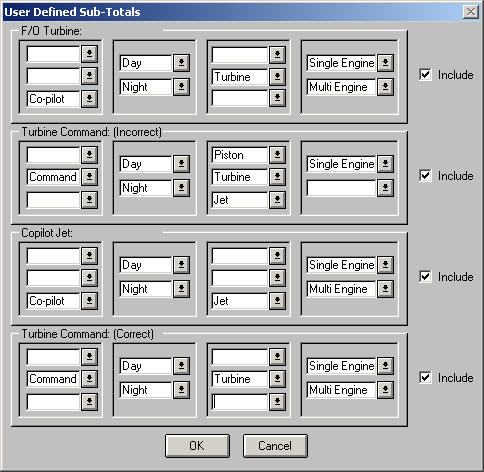
This shows an examle where Turbine Command is set incorrectly in the second setting. It is actually set for Single Engine Command.
The correct settings for Turbine Command are shown in the last setting.
Please note that the headings may be edited.
Q51. AeroLog® loads up into the top left corner of my screen and the text is very small. Can I make the text larger and use up more of the screen?
A. Yes. You need version 4.0.007 or higher. Choose 'Flight Record Page Size' from the 'Setup' menu to resize the Flight Record page.
Q52. I have a flight time limitation of 200 hours in the Last 84 days. Is this supported?
A. Yes. This is supported in version 4.0.007 or higher. Choose 'Limitations' from the 'Setup' menu to set this limitation up.
Q53. What is the User ID number? Is it important?
A. A User ID Number was introduced for version 4.0.007 and later. It is a unique number for your computer. You must advise FlightAce® Software of this number when you apply for your activation code. You must use this number when registering and entering your activation code.
Q54. The log book side of the program adds up and prints OK. When I ask it to print out the duty records for one month, it doesn't print any times and prints in the date column dates all the way down the page that are all wrong. They go back to the year 1988 etc. ..... it's like it's set too far in the past. How can I fix this?
A. Go to Start / Control Panel / Settings / Regional Settings (Windows 95/98/ME) or Regional Options (Windows 2000/XP) or Clock, Language and Region (Windows Vista) and check that the DATE IS CORRECT and that the format for short date is correct. The Windows® default is mm/dd/yy, ie. the US format. What you thought was March 12 (ie.12/03/99) may in fact be December 03 (ie. 03/12/99). AeroLog® takes its date format from the Short Date format in the Windows regional settings but uses 4 digit years. Reset short date to dd/MM/yyyy.
If this does not fix the problem, try changing the Locale (Location) to English (Australian) or English (United Kingdom) or English (United States).
Q55. My Grand Totals on printed reports are not correct. What can cause this?
A. Go to Setup Menu / Enable/Disable Settings / click Grand Totals. On the "Include in Grand Totals" pop up, ensure that the customised fields (by default ICUS,Check Ride, Instructor, Miscellaneous) are unchecked.
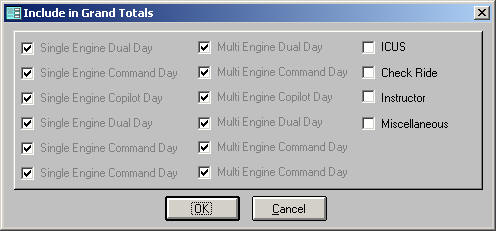
Q56. I cannot print from AeroLog® after installing Windows XP Service Pack 2. How can I fix this problem?
A. This problem was fixed in AeroLog® Version 4.0.007 Service Pack 5 and higher. Upgrade to the latest version.
Q57. I am having a problem trying to print out my flight and duty times. I go into print and then flight and duty monthly, and then into the next page with duty statement in the box, when I push Print Preview, the sheet comes up but there are no entries. I have over 1005 recorded entries in the log book system now. How do I fix this?
A. Go to Start / Control Panel / Settings / Regional Settings (Windows 95/98/ME) or Regional Options (Windows 2000/XP) or Clock, Language and Region (Windows Vista) and check that the DATE IS CORRECT and that the format for short date is correct. The Windows® default is mm/dd/yy, ie. the US format. What you thought was March 12 (ie.12/03/1999) may in fact be December 03 (ie. 03/12/1999). AeroLog® takes its date format from the Short Date format in the Windows regional settings but uses 4 digit years. Reset short date to dd/mm/yy.
If this does not fix the problem, try changing the Locale (Location) to English (Australian) or English (United Kingdom) or English (United States).
This may also occur if Windows Regional Settings (Windows 98, ME) or Regional Options (Windows NT/2000, XP) or Clock, Language and Region (Windows Vista) are set incorrectly.
Windows 98/ME instructions for Brisbane, Australia:
Click START/SETTINGS/CONTROL PANEL/REGIONAL SETTINGS
Regional Settings: English (Australian)
NUMBERS:
Decimal Symbol: .
No of Digits after Decimal: 2
Digit grouping Symbol: 1
No of Digits in Group: 3
Negative Sign Symbol: -
Negative Number Format: -1.1
Display Leading Zeroes: 0.7
Measurement System: Metric
List Separator: /
TIME:
Time Style: hh:mm or hh:mm:ss or h:mm or h:mm:ss
Time separator: :
AM symbol: AM
PM symbol: PM
DATES:
When a two digit date is entered . . .1930 and 2029
Short Date Style: dd/MM/yy or dd/MM/yyyy
Date Separator: /
Long Date Style: dd MMMM yyyy
START/SETTINGS/CONTROL PANEL/DATE TIME PROPERTIES > >
TIME ZONE (GMT + 10) Brisbane
Close the Control Panel and Open AeroLog®.
Click Default and Filter Settings from the Setup Menu.
Confirm Country set to Australia.
Close AeroLog® and reboot computer.
Windows NT/2000/XP instructions for Brisbane, Australia:
Click START/SETTINGS/CONTROL PANEL/DATE TIME LANGUAGE AND REGIONAL OPTIONS
Click REGIONAL AND LANGUAGE OPTIONS
Regional Options: English (Australia), then click OK.
Click DATE AND TIME
Set Time Zone to (GMT + 10.00), Brisbane then click OK.
Close the Control Panel and Open AeroLog®.
Click Default and Filter Settings from the Setup Menu.
Confirm Country set to Australia.
Close AeroLog® and reboot computer.
Windows Vista instructions for Brisbane, Australia:
Click START/CONTROL PANEL
Click CLOCK, LANGUAGE AND REGION, this will give you options for
Set the date and time - ensure set correctly.
Change the time zone - ensure "(GMT + 10.00), Brisbane" is set.
Change the country or region - ensure set to "Australia"
Change the date, time or number format - ensure set to "English (Australia)"
Close the Control Panel and Open AeroLog®.
Click Default and Filter Settings from the Setup Menu.
Confirm Country set to Australia.
Close AeroLog® and reboot computer.
Q58. My computer is running Windows XP Home Edition Service Pack 2. When I place the Aerolog disk into the drive, a window appears with the following message:
16 bit MS-DOS subsystem:
C:\WINDOWS\SYSTEM32\AUTOEXEC.NT. The system file is not suitable for running MS-DOS and Microsoft Widows applications. Choose "Close" to terminate the application.
Help!
A. This problem is not caused by AeroLog®. It is caused by corrupt or missing Windows® files Autoexec.nt, Command.com or Config.nt.
There are a variety of ways to fix this problem, two options are listed here.
1. Go to the Microsoft support site http://support.microsoft.com/default.aspx?scid=kb;en-us;324767 and follow the instructions.
2. Go to http://www.visualtour.com/downloads/default.asp. Download XP_Fix.exe and follow the instructions.
Please note:
• Option 2 is simpler
• FlightAce® Software has not tested either of these fixes.
• FlightAce® Software does not endorse or guarantee either method.
Q59. When I try to start or install AeroLog® I get the following error message:
16-bit MS-DOS Subsystem
C:\Winnt\System32\config.nt The system file is not suitable for running MS-DOS and Microsoft Windows applications. Choose 'Close' to terminate the application.
A. See answer to Question 58.
Q 60. When I try to start or install AeroLog® I get the following error message:
16-bit MS-DOS Subsystem
config.nt The system file is not suitable for running MS-DOS and Microsoft Windows applications. Choose 'Close' to terminate the application.
A. See answer to Question 58.
Q 60. When I try to start or install AeroLog® I get the following error message:
16-bit MS-DOS Subsystem
C:\Windows\System32\Autoexec.nt The system file is not suitable for running MS-DOS and Microsoft Windows applications. Choose 'Close' to terminate the application.
A. See answer to Question 58.
Q 61. When I print a Duty statement, the sign on time is 12 hours in error. How can I fix this?
A. Instructions for Windows XP Service Pack 2:
Click "Start" / Click "Control Panel" / Click "Regional and Language Options".
Click "Regional Options", click "Customize".
Click "Time" and change the time format to hh:mm:tt
Do not use the 24 hour HH format.
See also Q 45.
Instructions for Windows Vista:
Click START/CONTROL PANEL
Click CLOCK, LANGUAGE AND REGION, this will give you the option for
Change the date, time or number format - ensure set to "English (Australia)"
You can click the 'customize this format' button and check the actual settings.
On the 'Custom Regional Options' window click the 'date' tab.
Date format should be set to d/MM/YYYY.
Click on the 'Time' tab.
Date format should be set to hh:mm:ss:tt
Do not use the 24 hour HH format.
See also Q 45.
Q 62. Is ICUS included in the grand totals?
A. By default no.
The standard method of logging ICUS time is to log the time in single or multi command column and then again in the ICUS column. The ICUS column is not included in the grand total (this would double the totals).
However, if you do want
ICUS included in the grand totals,
click Enables/Disables settings on the setup menu.Click Grand Totals button, you
should get a window like this to adjust as required.
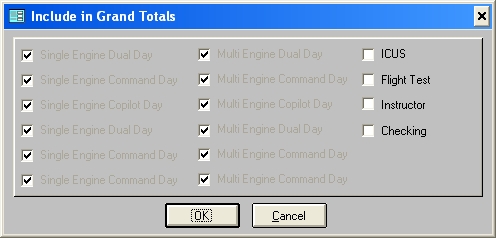
Q 63. I am not happy with the way I started my log book. How can I quickly delete all the records?
A. To wipe everything, uninstall the software and reinstall.
You will need to enter the activation code again.
If you want to delete the flight records only, this is best done in datasheet
view. Click Datasheet from the View menu, highlight those records marked for
delete and push the delete button.
Q 64. Does AeroLog® run on Windows Vista?
A. Yes, version 4.0.007 service pack 17 or higher runs on
Windows Visa. Older versions will install but are not stable.
Q 65. Are there any issues with Windows Vista?
A. Yes.
1. Installation
Traditionally, AeroLog files installed into the c:\program files\aerolog folder by default. The user was free to change this to a folder of their choice.
Running Windows Vista, the c:\program files folder is read only. If Aerolog is installed into the c:\program files\aerolog folder on Vista, it does not function correctly because the application file cannot be written to.
So, for version 4.0.007 service pack 17 or higher, the default install folder is c:\aerolog, a folder which has read and write permissions.
Unless you are an advanced user, please accept the default folders during the installation.
2. Opening your web browser from within AeroLog®.
Vista has a bug that causes AeroLog® not to be able to open your default web browser for on line help etc. It is expected that the bug will be fixed when Microsoft releases Vista service pack 1.
The online help is still available, however you will have to open your browser manually and type the following link into the address window:
http://www.flightace.com/aerolog.htm
3. User Account Control issues. See FAQ 74.
Q 66. How do I transfer my data from my old Windows XP computer to my new Windows Vista computer?
A. The following instructions are for transferring data using a memory stick. It assumes that you have AeroLog® version 4.0.007 service pack 17 or higher installed on both computers and that your old computer is still working.
1. On the old 'XP' computer, place memory stick into USB port and start AeroLog®. Click "Backup Data File To Memory Stick or Disk . . ." from the File Menu. This will allow you to zip your data files and save to the memory stick folder.
File data****.zip (as named by you) will be created on the memory stick.
2. Install the AeroLog® version 4.0.007 service pack 17 or higher on the new 'Vista' Computer. Disregard and "user unregistered" messages.
3. Place memory stick into USB port of new computer. Start AeroLog® on the new 'Vista' Computer.
Click "Restore Data File from Memory Stick or Disk . . ." from the File Menu. Locate the data file on the memory stick and click OK. AeroLog® will close and the data will be copied from the memory stick the the appropriate folder on your new computer.
4. Restart AeroLog® and your data will now be in view.
Q 67. I have AeroLog® installed and running on my desktop computer at home. I would like to do my log book on by laptop while I am away. Is this possible.
A. Yes, this is possible. Ensure that the latest version of AeroLog® is installed on your desktop, then install the latest version on your laptop also.
You must now transfer your data from your desktop to your laptop.
The following instructions are for transferring data using a memory stick.
1. On the desktop, place memory stick into USB port and start AeroLog®.
Click "Backup Data File To Memory Stick or Disk . . ." from the File Menu. This will allow you to zip your data files and save to the memory stick folder.
File data****.zip (as named by you) will be created on the memory stick.
2. Remove memory stick from desktop and insert memory stick into laptop USB port (close any windows that may pop up).
Start AeroLog® on the laptop. Disregard and "user unregistered" messages.
Click "Restore Data File from Memory Stick or Disk . . ." from the File Menu.
Locate the data file on the memory stick and click OK.
AeroLog® will close and the data will be copied from the memory stick the the appropriate folder on your new computer.
3. Restart AeroLog® on the laptop and your data will now be in view.
Please be careful that you have the latest data saved on your memory stick. There is potential for finger trouble!
Q 68. I have AeroLog® installed and running on my desktop computer at home and my laptop for use while I am away. I am an advanced user and I would like to synchronise the two computers using my home network. How do I do this?
A. There is a variety of synchronisation software available. We recommend Vice Versa Pro. You need to synchronise the AeroLog® files on both computers.
Windows XP default install folder: c:\program files\aerolog
Windows Vista default install folder: c:\aerolog
Q 69. Can I use AeroLog® on line while I am travelling?
A. No. The best option is to take your laptop with you and synchronise it with your desktop at home. See FAQ 67, 68.
Q 70. I have just installed AeroLog® onto my new Vista computer. AeroLog® is not running in a stable manner. How can I fix this?
A. This will occur if AeroLog® has been installed on Windows Vista into folder c:\program files\aerolog. The behaviour is caused by Vista marking the AeroLog® files as read only.
TO CONFIRM THAT THIS IS THE PROBLEM:
Start AeroLog®, left click "Advanced" from the "Records" Menu.
Under "Initialisation File In Use", Click "View". Text file AeroLog.ini will open.
Check the first line under [Options]. If it is SystemDB=c:\progra~1\aerolog\system.mda then continue with the instructions that follow.
SOLUTION OVERVIEW:
Overview: To fix the problem, we are going to 1) backup your data, 2) uninstall AeroLog®, 3) reinstall AeroLog® into the correct folder, 4) restore your data.
SPECIFIC INSTRUCTIONS:
1. Click "Email data file to FlightAce® for off site backup" on the file menu and follow the instructions. We will keep your data safe on our server - if any problems occur with the install/uninstall then your data will not be lost. If you have problems emailing, backup to a memory stick or hard drive.
2. Wait for email confirmation that we have received your data file.
3. Ensure AeroLog® is closed.
4. Click the Windows "Start Button", "Computer", "Control Panel", "Add/Remove programs". Highlight AeroLog® and remove the AeroLog® software. Close associated windows so that just the desktop is in view.
5. Right click on the "Start Button", left click on "Explore", delete the folder c:\program files\aerolog and any contents. Close associated windows so that just the desktop is in view.
6. On the desktop, right click the Recycle Bin and left click "Empty the recycle bin".
7. Reboot computer.
8. Go to website and install the latest version of AeroLog®. During the install, ensure that the install folder is c:\aerolog.
9. Advise productsupport@flightace.com that the reinstall is complete. We will email a file back to you that will restore your data into the correct folder.
Q 71. I have just installed AeroLog® onto my new Vista computer. AeroLog® is freezing up when I try to print. How can I fix this?
A. Upgrade to version 4.0.007 service pack 22 or higher.
Q 72. After trying to print, I received the following error message. How can I fix this?
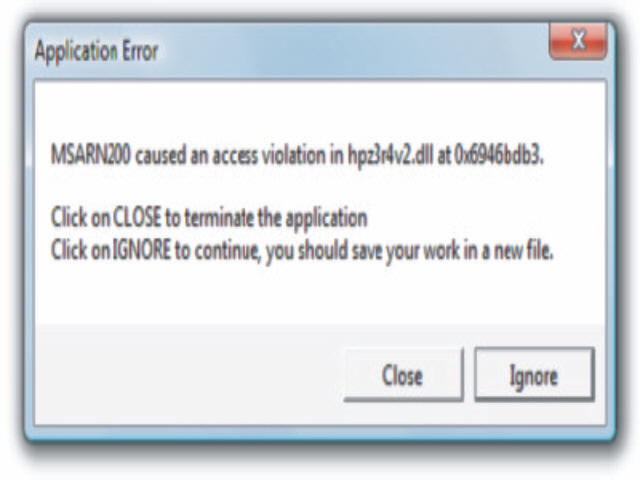
A. This message has been known to occur after upgrading to Windows Vista. Click the Close button and restart AeroLog®. If the error persists, contact productsupport@flightace.com.
Q 73. After trying to print, I received the following error message. How can I fix this?
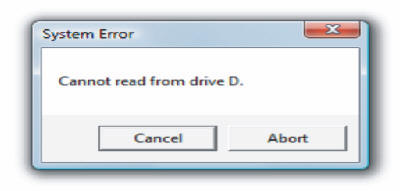
A. When printing a report for the first time under Windows Vista, AeroLog® must check that all drives (incliuding the CD/DVD drive) are free from error. Please place a disk in your CD/DVD drive. Any disk will do. If you do not have a disk with you, just keep clicking the Cancel button (up to eight times). Once you have successfully printed your first report, the error message should not reappear.
Q 74. When I try to start AeroLog®, I am getting an error message:
Couldn't find file 'C:\PROGRA~1\Aerolog\utility.mda.
A. This error will occur on a Windows Vista computer if AeroLog is installed in folder c:\program files\Aerolog and you try open AeroLog® without administrator privileges.
AeroLog® will not run on Vista in a stable manner in folder c:\program files\Aerolog.
Backup your data, unistall AeroLog® and reinstall AeroLog® into folder c:\aerolog. See FAQ 70 for specific instructions.
Q 75. AeroLog® will not start on my Vista computer.
1. To start AeroLog®, right click the desktop icon and left click on Run as administrator. AeroLog® will start but you will get a User Account Control Warning first. You must click to "allow" the program to run.
Q 76. When I try to start AeroLog® on my Vista computer, I am getting a message box saying that an unidentified program wants to access my computer. How can I get rid of this message box?
Turn the User Account Control off.
Start button / control panel / User Accounts / User Accounts / Turn User Account Control on or off.
After turning the User Account Control off, AeroLog® will start without warnings by left clicking the AeroLog® desktop icon.
Q 77.
Can you please step me through the installation process
?
On your Windows Computer, go to website http://www.flightace.com/aerolog3.htm. to download and install the latest version of AeroLog®. Be sure to choose the correct version - 'Single User' or 'Company'. Choose 'Run' when asked whether to 'Run' or 'Save'. Follow through the pop ups. It is recommended that you accept the defaults when prompted.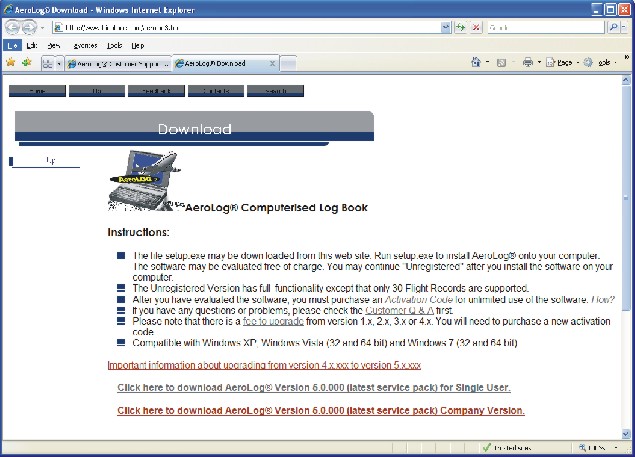
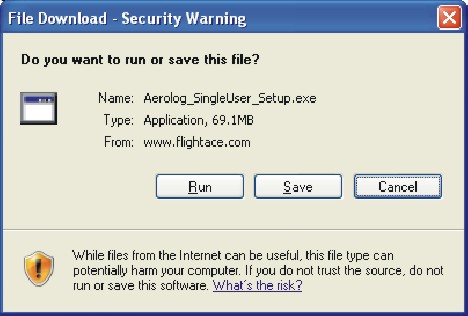
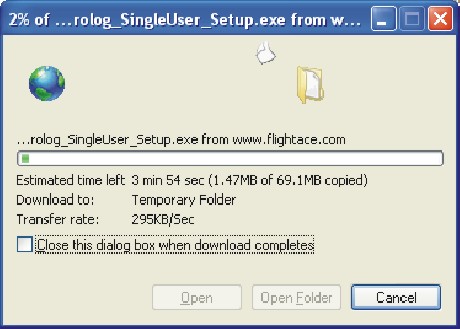
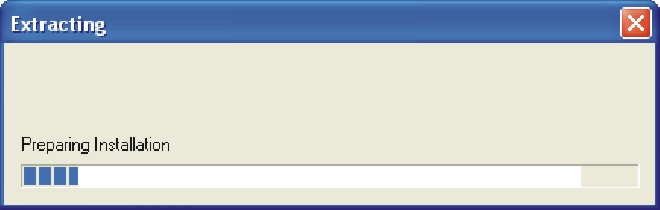
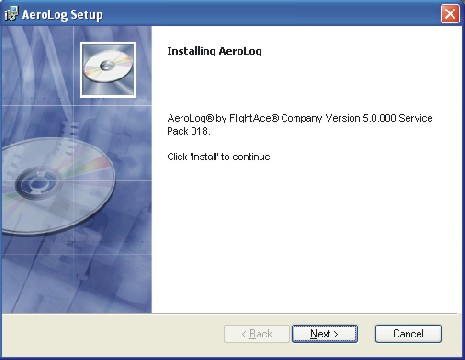
After installation, start AeroLog®.
If you are upgrading a registered version, your AeroLog® software should be registered.
If this is an initial installation, your software will run unregistered (maximum of 30 flight records). To run the unrestricted version, you must buy an activation code and register.
Q 78.
I have been running AeroLog® on Windows XP for many years now. I have just bought a new computer with Windows 7 installed
. How do I get AeroLog® working on the new computer? I do not want to lose the flight records I have already entered.
1. Insert memory stick into Windows XP computer. Start AeroLog® on Windows XP computer. Click 'Backup Data File To Memory Stick or Disk' on the 'File' menu.
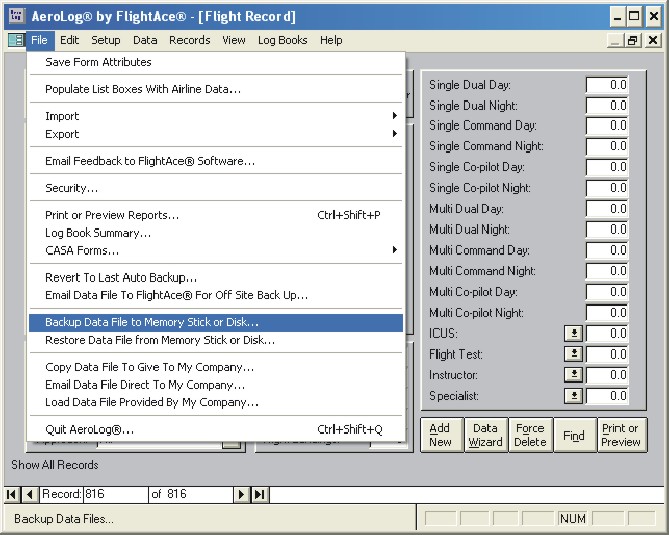
Select the memory stick Drive. Name the file (something like 'DataXP.zip'). Click OK. The required files will be zipped and saved to your memory stick.
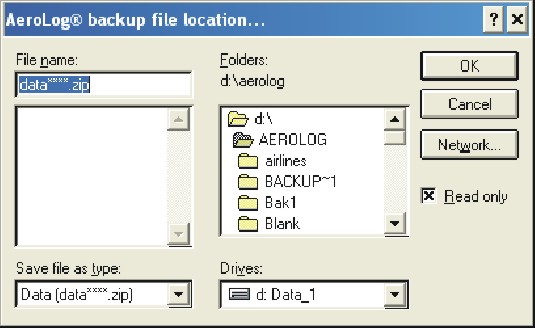
2. On your Windows 7 Computer, go to website http://www.flightace.com/aerolog3.htm. Download and install the latest version of AeroLog®.
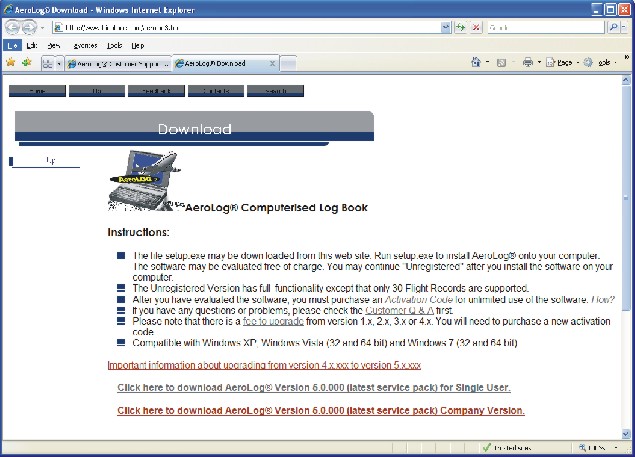
Follow through the pop ups. Unless you are an advanced user, accept the default prompts.
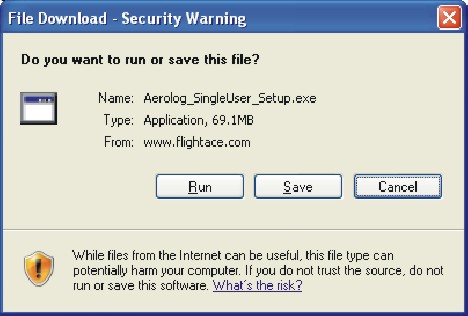
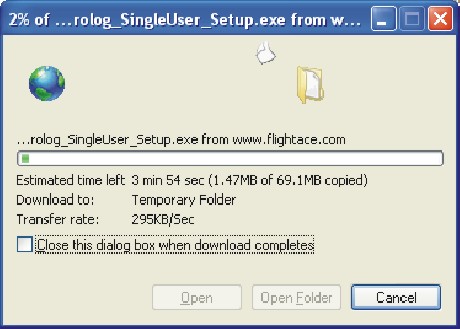
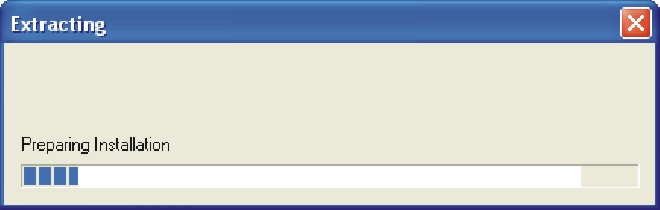
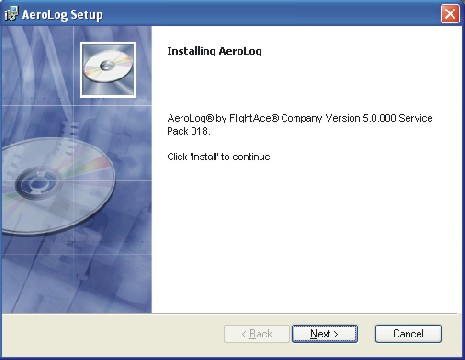
3. Insert the memory stick into your Windows 7 computer. Start AeroLog® and click 'Restore Data File From Memory Stick or Disk' on the 'File' menu.
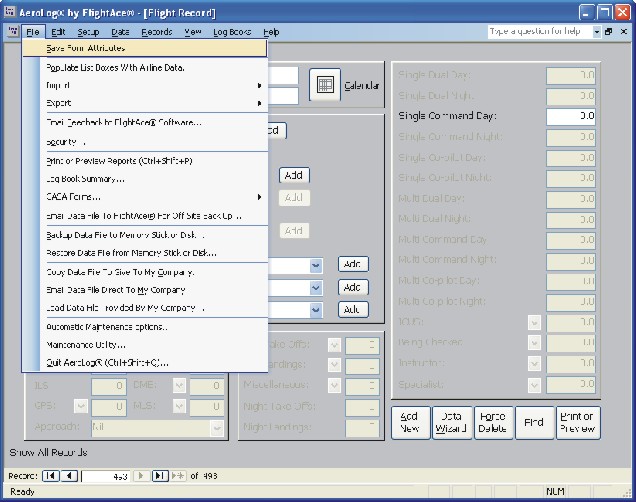
Locate an select the data file that saved on your memory stick. Then click 'Open' to uzip the file and write it into the AeroLog® folder on the Windows 7 computer.
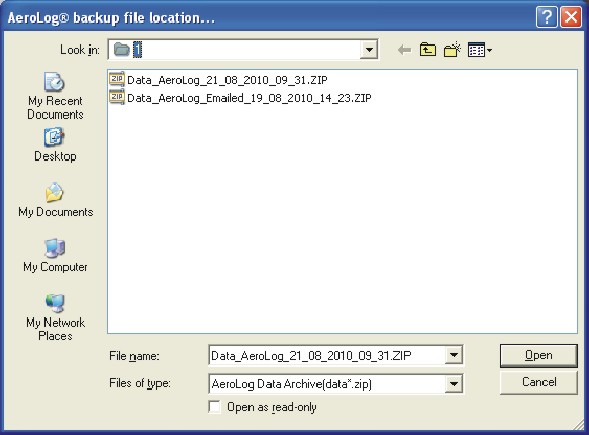
After the file has successfully unzipped, restart AeroLog®
When AeroLog® starts, you will receive some messages about converting data files to the latest version. Follow the messages and prompts. Another restart will be required when prompted.
Your AeroLog® software should be registered. If you receive any messages about your software becoming deregistered, contact productsupport@flightace.com for a new activation code.
Send mail to
webmaster@flightace.com with
questions or comments about this web site.
Copyright © 2001 FlightAce®
Last modified:
August 28, 2022